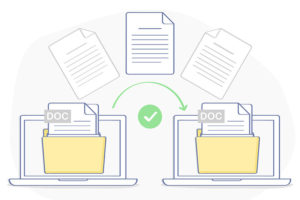プレイステーション4のコントローラーはパソコンでも使うことができます。タッチパッド付のコントローラーは意外とありませんので、このコントローラーは重宝するかもしれません。それではパソコンでの設定方法を解説したいと思います。
PS4コントローラーを有線で接続する場合
PS4コントローラーはMicro-USBケーブルを使用してパソコンに接続することができます。コントローラーの充電を行う際も、このMicro-USBケーブルが必要になります。もちろんパソコンで充電することが可能です。
PS4コントローラーを優先で使用する場合は、Micro-USBケーブルで接続するだけで使えるようになります。ドライバーはWindowsで自動認識され、パソコン内に無い場合は自動でダウンロードしてくれます。なんだか拍子抜けするほど簡単に接続できてしまいます。
有線での接続手順
- Micro-USBケーブルでコントローラーを接続
- 自動でドライバーがインストールされる
- 接続完了
PS4コントローラーを無線で接続する場合
PS4コントローラーを無線で接続する場合は、PS4と同じくBluetoothを使用します。ノートパソコンであればほとんどBluetoothアダプターが搭載されていますが、デスクトップですとBluetoothアダプターが搭載されていない場合があります。アダプターが無い場合は、USBで接続するBluetoothアダプターを購入します。Amazonなどで1,000円ほどで購入できるはずです。
Bluetoothアダプタが正常に動作している場合は、Bluetoothデバイスの管理画面を開きます。Bluetoothデバイスを追加を選択し、PS4コントローラーとペアリングできる状態にします。そしてPS4コントローラーのSHAREボタンとPSボタンを同時に押し続けると、コントローラーのLEDが点滅するようになります。ここでパソコンがうまくPS4コントローラーを見つけることができれば、Bluetoothデバイスの管理画面にPS4コントローラーが表示されますので、デバイスをクリックして接続を完了させましょう。Wireless Controllerという名前でデバイスが追加されれば接続完了です。
無線での接続手順
- Bluetoothデバイスの管理画面を開く
- デバイスの追加を選択してBluetoothデバイスを追加
- 探索状態になったら、PS4コントローラーのSHAREとPSボタンを同時に長押し
- 見つかれば、デバイスをクリックしてペアリング
- 接続完了
ボタンマッピングはInput Mapperを使う
国内と海外ではボタン配置が異なることがよくあります。ゲームでボタンマッピングを変更できるのであればそちらで変更しても構いません。ゲームによってはコントローラーのマッピング変更に対応していない場合もありますので、その場合はInput Mapperを使ってボタンマッピングを変更しましょう。
Input Mapperはフリーソフトです。PS4コントローラーのボタンマッピングを変更することができます。公式ホームページから最新版をダウンロードすることができますので、取得してインストールしておきましょう。
PS4コントローラーを有線で接続している場合はTool > Windows Controllerからコントローラーを追加することができます。無線で接続している場合はBluetooth Devicesから追加することができます。
メニューバーの下にコントローラーが追加されれば認識完了です。ここからコントローラーの画像が表示され、ボタンの割り当てを変更することができます。使い慣れた配置に変更すると良いでしょう。他にもコントローラーのスティックの調節や、振動機能の調節、コントローラーを使っていないときの自動電源オフの時間設定もこのInput Mapperからできます。
昔からプレイステーションで遊んでいて、あのデュアルショックの形状や操作感に慣れた方は多いでしょう。パソコンのコントローラーといえばPS2のコントローラーをUSBに変換して使うというのが主流だったころもありました。接続も簡単にできますので、パソコンゲームで使うコントローラーを探している方は、PS4コントローラーを使ってみてはいかがでしょうか。