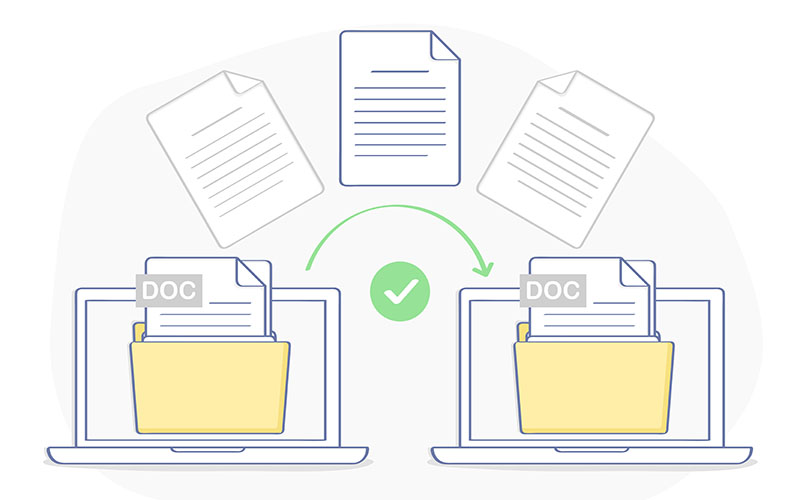パソコンを買い換えると必要なことが旧パソコンから旧パソコンへのデータ移動や移行作業です。さらにゲームクライアントのインストールもあるため丸一日かかることも珍しくありません。今回はパソコンを買い換えた際に誰もが行う移行作業を最小の手間で時間も短縮する方法をご紹介します。
手動でのデータ移行は時間がかかる
データをひとつひとつユーザーが選んでデータをコピーするとありがちなことがデータの保存場所調べで手間取ることやコピー漏れです。特にブラウザに保存したパスワード等は忘れがちです。
インストールしていたソフトも一覧をメモに控えて新パソコンへインストールし直す作業もあります。そしてデータ移行はデータ量に比例して時間もかかるため、保存場所を調べて確認しながらのデータコピーは効率も悪くなってしまいます。
方法1:有線LANで手動高速データコピー
一番コストをかけずに高速化する方法として、2台のパソコンを有線LANで接続しデータコピーの時間を短縮する方法があります。2台分のパソコンを設置する場所は必要ですが、外付けHDDなどに一度コピーしてから新パソコンへコピーをする方法よりも1回のコピーで済みます。
有線LANはルーターもLANケーブルもギガビット対応と同じワークグループに設定されていることが条件です。もしパソコンのOSがWindows10 Pro同士なら新パソコンの本体だけを設置してリモートデスクトップ接続を使い旧パソコンやスマホから操作できるため場所を取らずに作業できます。
方法2:有線LANで移行ソフトを使ってデータコピー
ファイナルパソコン引越しなどパソコンのデータ移行に特化した有償ソフトを使います。ソフトと通信ケーブルがセットで販売されている製品もありますが、有線LANで接続できれば通信ケーブルなしのソフト単体で購入してもちゃんとデータコピーできます。
ソフトである程度自動的にコピーしてくれる点はうれしいですが、コピー漏れがないかどうかのチェックは必要です。データと一緒にインストールしていたソフトも一部新パソコンへ自動移行してくれるため、新パソコンの作業が軽減されるのはありがたいところです。
方法3:OS丸ごと移行する
有償版のEaseUS Todo Backup HomeやAcronis True Imageを使って旧パソコンのOS丸ごと新パソコンへコピーする方法です。外付けHDDへ一体OSイメージとして保存してからコピーや、有線LANでパソコン2台を接続する他にも旧パソコンのHDDを取り外して新パソコンへ接続してコピーも可能です。
有線LANが2台分接続できない場合や場所を広く確保できなくてもコピーでき、ソフトは日々のバックアップにも活用できるため一番お勧めの方法です。OS丸ごとコピーならコピー漏れやゲームクライアントのインストールやMOD導入も必要なく、旧パソコンと何ひとつ変わらない環境で新パソコンをすぐに使用できる強力なメリットがあります。
作業時間もデータを圧縮してコピーするため、他のコピー方法より短時間で完了します。作業をする上での注意は、「BIOS・UEFI設定画面でセキュアブートをOFFにしてからコピー作業を始める」、「OSコピー後に新パソコンのプロダクトキー入力とドライバのインストール作業が必要」の2点です。
まとめ
データが少なければ手動でひとつひとつコピーしても時間がかかりませんが、長年パソコンを使っているとデータ量が増えていたり、思いもがけない場所にデータがあったりとスムーズにはコピーが進まないものです。
ソフトを使えば一括でデータコピーが進み、最小限の手間で新パソコンへ移行できます。ソフトは移行専用ソフトとバックアップソフトの2種類がありますが、バックアップソフトの方が安く購入後も日々のバックアップで長く使えるためバックアップソフトの購入がお得です。